Upgrade Process
Following are the steps in order to upgrade AX 2009 to 2012
Following are the steps in order to upgrade AX 2009 to 2012
Preprocessing upgrade checklist
↓
AOD code upgrade checklist
↓
Model code upgrade checklist
↓
Data upgrade checklist
Source System steps:
Prerequisite Steps
1.Verify that you have the proper amount of space on your source and target system hard drive and in your database transaction log.
2. Ensure that Microsoft SQL Server is configured for the highest possible performance and throughput.
3. Clean up Data
4. Activate multisite functionality for each and every company when you upgrade from Microsoft Dynamics AX 2009 to Microsoft Dynamics AX 2012 before installing Upgrade XPO . (For activate follow the path Administration > Setup ->System > Multisite activation)
5. Trade and Logistics licenses after you upgrade if configuration key enabled for source system.
6. Before you upgrade, if you are using virtual companies you must make the following changes to their configuration: Make sure that the inventory dimensions table is not shared. Make sure that tables that contain inventory dimension fields are not shared.
7.You will import the preprocessing XPO into the USR layer on the Microsoft Dynamics AX source system.
8. Be sure to back up your application files (*.aod) and label files (*.ald) before you import the preprocessing XPO
9. It is advisable to make sure that the Application Object Directory (AOD) is synchronized with the Microsoft Dynamics AX database schema before you begin to import of the XPO.
10.Install ALD files which are in DatabaseUpgrade\ALD path to C:\Program Files\Microsoft Dynamics AX\50\Application\Appl\Standard\ (Stop services before copy ALD file)
11.Import XPOs which are in DatabaseUpgrade\XPO path(clear with id check box option at the time of import)
Prerequisite Steps for Target System
1. Create a folder with name Old which is used to store AOD files in AX 2012in the folowing location %programFiles%\Microsoft DynamicsAX\60\Server\<AOSInstance Name>\bin\Application\Appl\standard
2. Copy all the AOD files in Old folder even for Microsoft Layer
3.If you have customized in folowing layer than rename with new one
axbup.aod->axisp.aod,axbus.aod->axisv.aod,axsl3.aod->axslp.aod,axsl2.aod->axsln.aod,
axsl1.aod->axfpp.aod,axhfx.aod->axfpk.aod
Steps on Target System:
Steps on Target System:
1. Open check list and path is /System Administrator/Setup/Code Upgrade check list
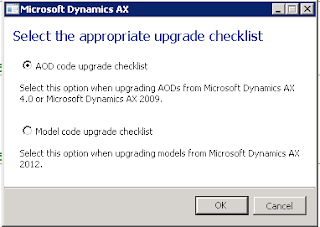
AOD code upgrade check list redio button is used for upgrade from AX 4.0 or AX 2009 to AX 2012 and Model code upgrade check list is used when source and target both are in AX 2012
2. Once click on ok it redirected to folowing check list
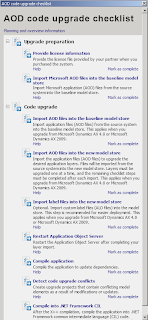
3. For compliting above check list we have to complete following steps
4. Click on Import Microsoft AOD files into the base line model store and import AOD files starting form lower layers(from SYS) to upper layer one by one
5. Click on Import AOD files into base line model store and select lowest layerfirst which you want to upgrade
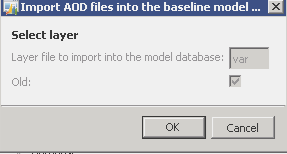
6.Copy AOD files that you want to upgrade in the folowing location
%ProgramFiles%\Microsoft Dynamics AX\60\Server\<AOS instance name>\bin\Application\Appl\Standard
Note:Do not copy Microsoft layers AOD in above locationand follow layer rename convention if you customized in the layer which does not exist in target system as discussed above in prerequisite for target system
7.Click on import AOD files into new model stores(make sure that model did not create already otherwise you have to delete model first then import model which you want to upgrate )
8.if you have't object in user layer then don't import user model since it hase all xpo in it .
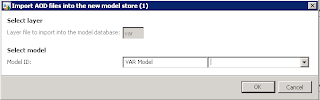
9.Restart AOS after importing each model
10. Import label files
11.Click on Detect code upgrade conflicts on check list and checked check box Record and table ID referencdes as shown in folowing figure
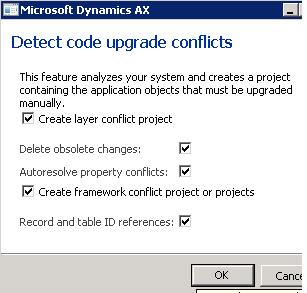
Note: How to untall a model
A. open command promt and navigate directory %ProgramFiles%\Microsoft Dynamics AX\60\ManagementUtilities
B. Type axutil delete /model:<name>
C. Press enter
Start Preprocessing check list
You install the framework for the Preprocessing upgrade checklist in the USR layer of the Microsoft Dynamics AX source system by importing an XPO file.
To start checklist Expand Shared Project and locate Ax50PreUpgradeFramework, Right-click it, and click Open.
and run menu item SysCheckList_PreUpgrade50
and run menu item SysCheckList_PreUpgrade50
Process flow to Execute check list on source System
1. Prepare for upgrade
Check upgrade readiness
View and fix upgrade readiness issues
Initialize preprocessing)
↓
2. Prepare application data for preprocessing
System parameters
Set up number sequence for upgrade
Company priority setup
Update country/region codes
Map country/region codes
Default country/region
Prepare financial dimension framework for upgrade
Map fixed asset calendars
Prepare currencies for upgrade
Inventory dimension group upgrade
Product upgrade (preprocessing)
Configure site structure
Map task groups to capabilities
Product Builder Route
nodes upgrade
Units
Unit conversions
Fixed units
Unit texts
About purchase order upgrade
User relations upgrade - invalid company users
User relations upgrade missing contact person
User relations upgrade duplicate user IDs
Select which employee number to upgrade
↓
3. Preprocess data on live system
Run live preprocessing scripts
Country/region upgrade
Party upgrade
Run delta preprocessing scripts
↓
4. Preprocess data in single-user mode
Enter into single-user mode
Run single-user mode preprocessing scripts

